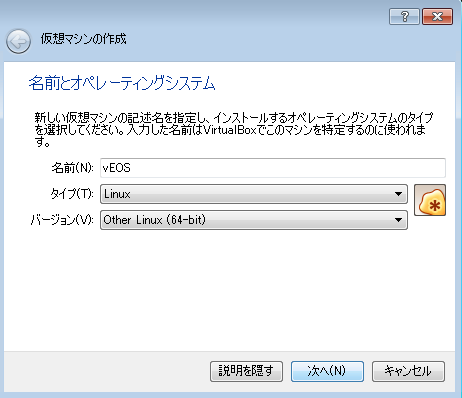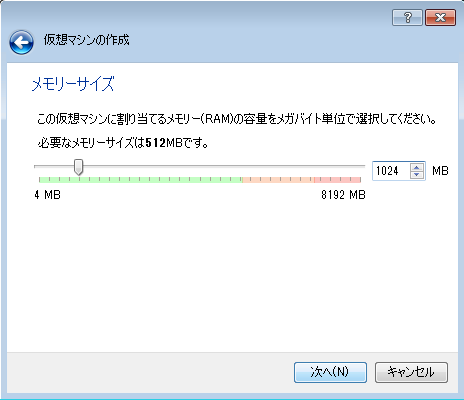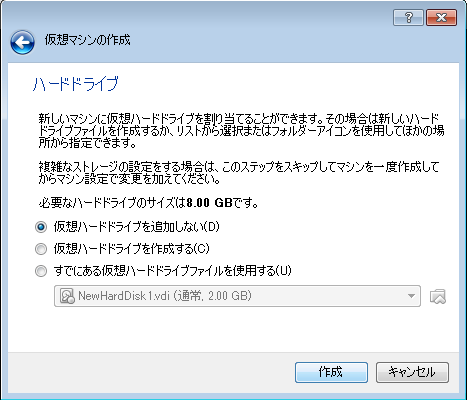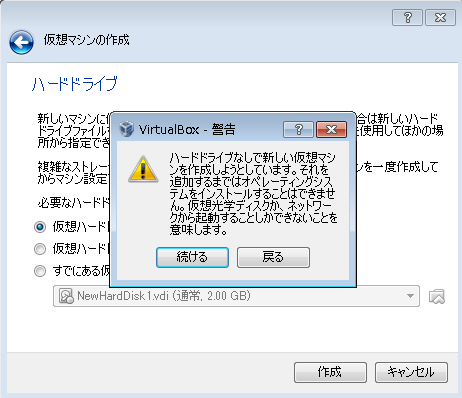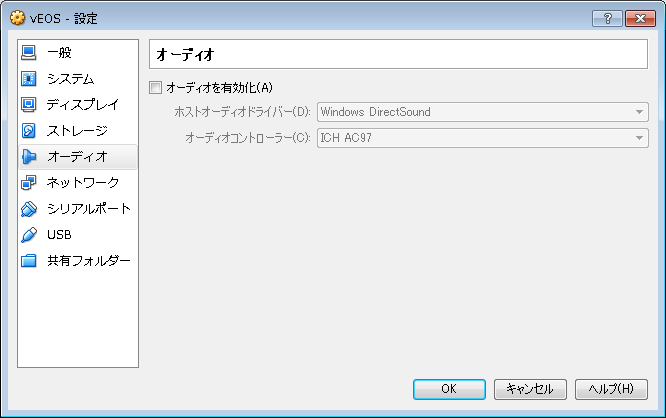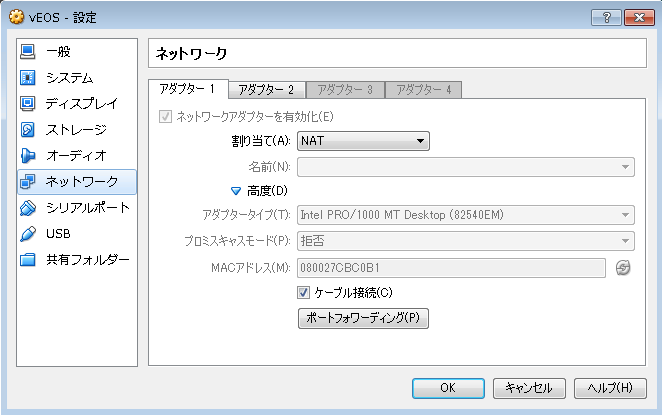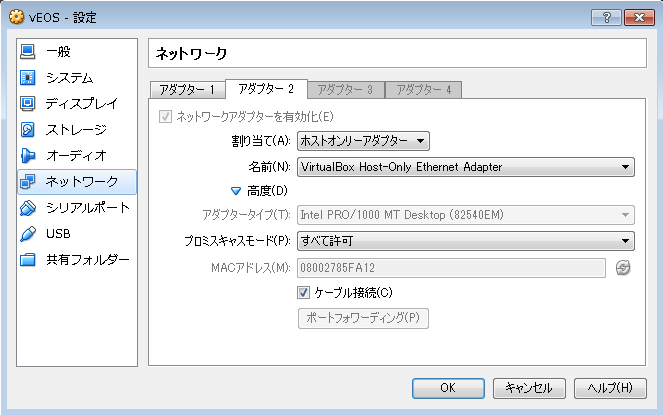VirtualBoxでAristaのvEOSを使えるようにする
Posted on 2014/09/06(Sat) 18:30 in technical
Summary
Aristaの公開しているvEOSをVirtualBoxで使えるようにします。
事前準備みたいな感じなので、とりあえず動かすところまでだけ書きます。
vEOSの入手
アカウントを作る
Aristaのアカウントを作ります。
パスワード要件が非常にきついので、適当かつ適切に設定します。
ロールはGuestでもvEOSはダウンロードできたので、Arista製品を買ってなくても入手可能です。(2014/08/28時点)
vEOSをダウンロードする
ダウンロードページに行って、vEOSをダウンロードします。(ログイン後にサポート→ソフトウェア・ダウンロード)
初期の画面では、(下図のNotice部分に)利用許諾確認があるはずなので、Acceptします。
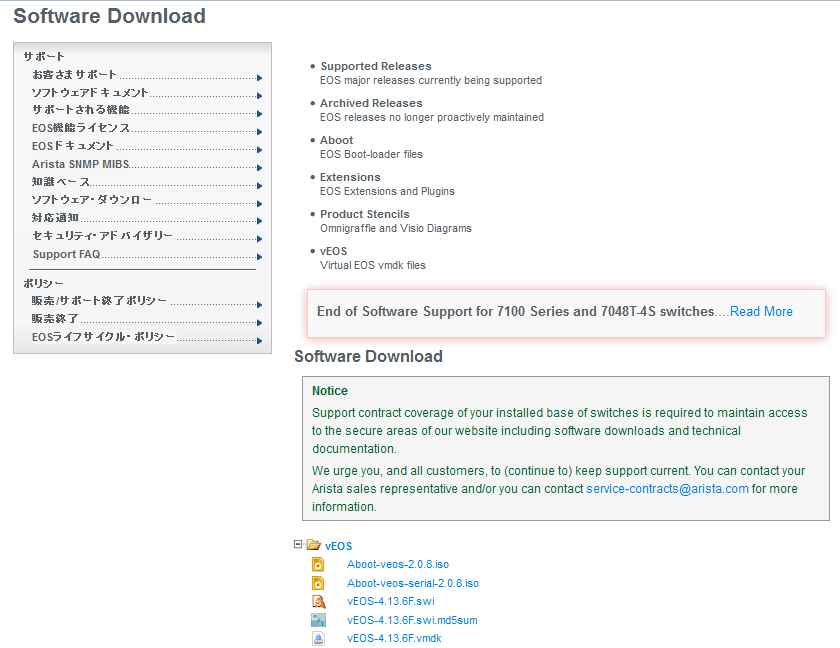
警告
この画像は既にAcceptしてしまった後なので、実際にはこの図の通りではないはずです。
そのあとは、vEOSのフォルダが見えるようになるのである。
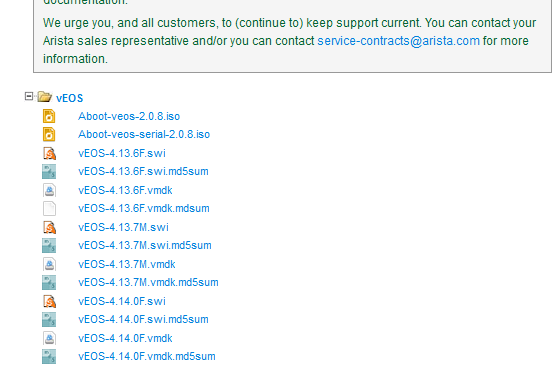
VirtualBoxで動作させることを考えると、最低限以下の2つが必要です。
- Aboot-veos-2.0.8.iso
- vEOS-4.14.0F.vmdk
VGAではなくSerialがよければ Aboot-veos-serial-2.0.8.iso を、別のバージョンが必要なら別のバージョンで読み替えてください。
VirtualBoxの設定
この辺が参考になる。というか、全てです。
- https://eos.arista.com/veos-running-eos-in-a-vm/
- https://eos.arista.com/building-a-virtual-lab-with-arista-veos-and-virtualbox/
仮想マシンは、おおよそ以下の要件を満たすようにすれば動作するはずです。(それ以外は適当でも問題ないでしょう)
- OS Type: Linux / Other Linux (64-bit)
- Memory: 1GB以上
- Disk1: IDE primary master = vEOS-4.14.0F.vmdk
- Disk2: IDE primary slave = Aboot-veos-2.0.8.iso
警告
- VirtualBoxの場合は、OS Typeを64bitにしないと起動中に固まる。
- 試しにメモリ512MBで構成したら、起動中にメモリフルで止まりました。
画像で言うとこんな感じになります。
起動してみる
とりあえず起動してログイン画面まで待つ。
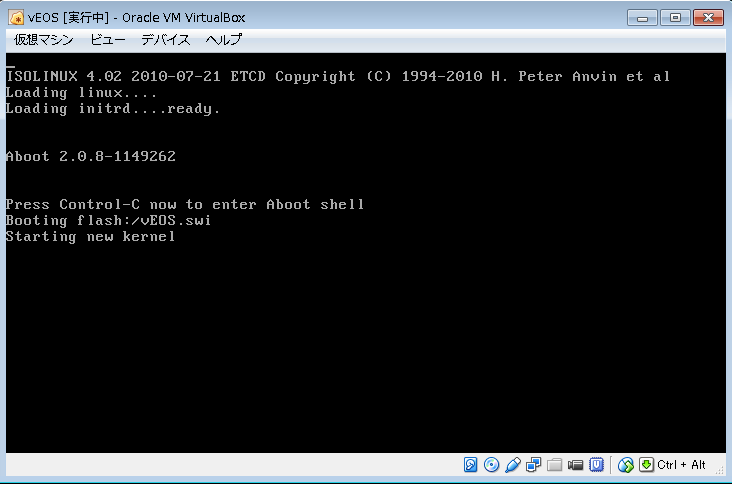
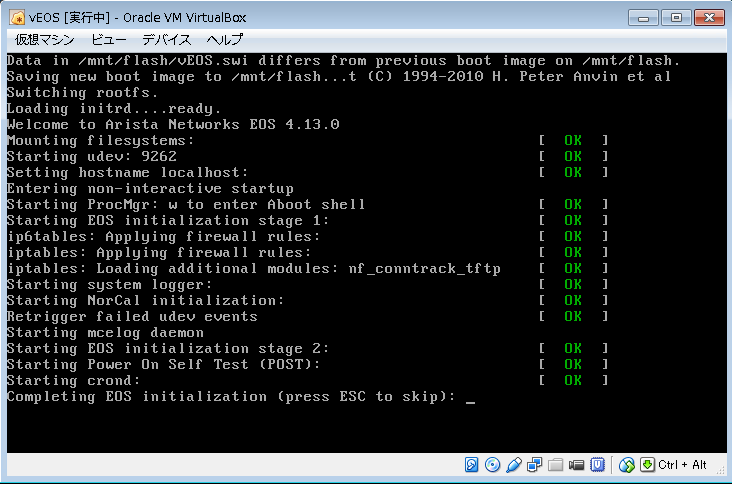
この Completing EOS initialization (press ESC to skip) ってのがやけに時間がかかって、その後ログイン画面が出る。
と言うわけで show version 出してみる。(Free memoryがギリギリだ...)
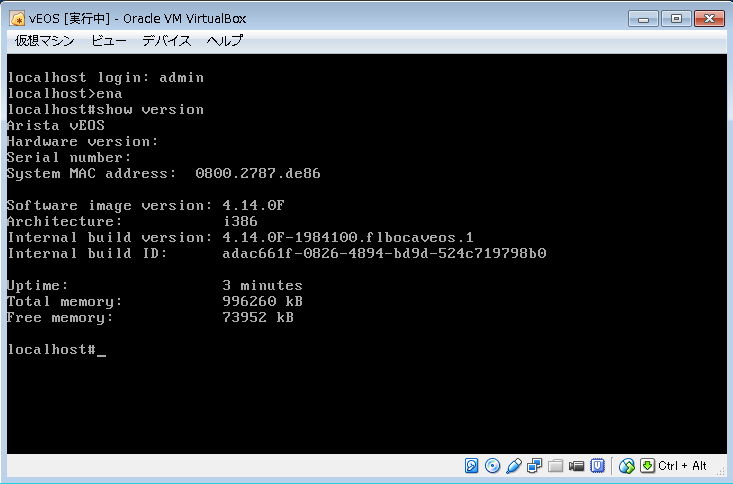
running-config を見てみる。質素。
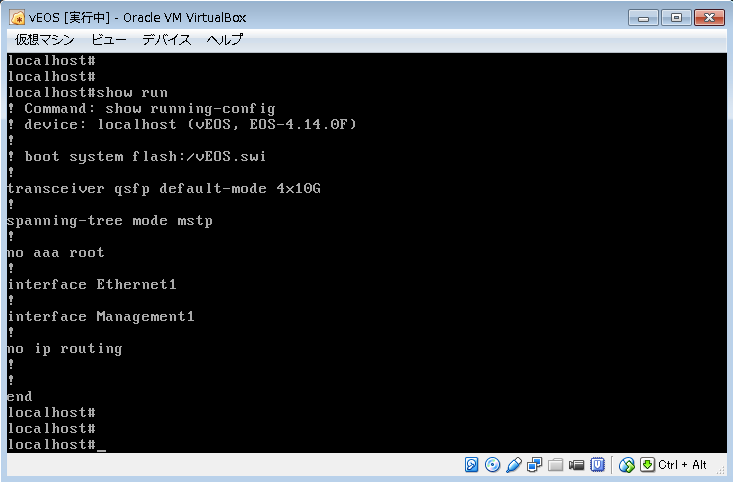
軽くIPを振ってホストOSと通信してみる。(デフォルトは全部 switchport (vlan 1) なので、no switchport を叩いてルーテッドポートにする)
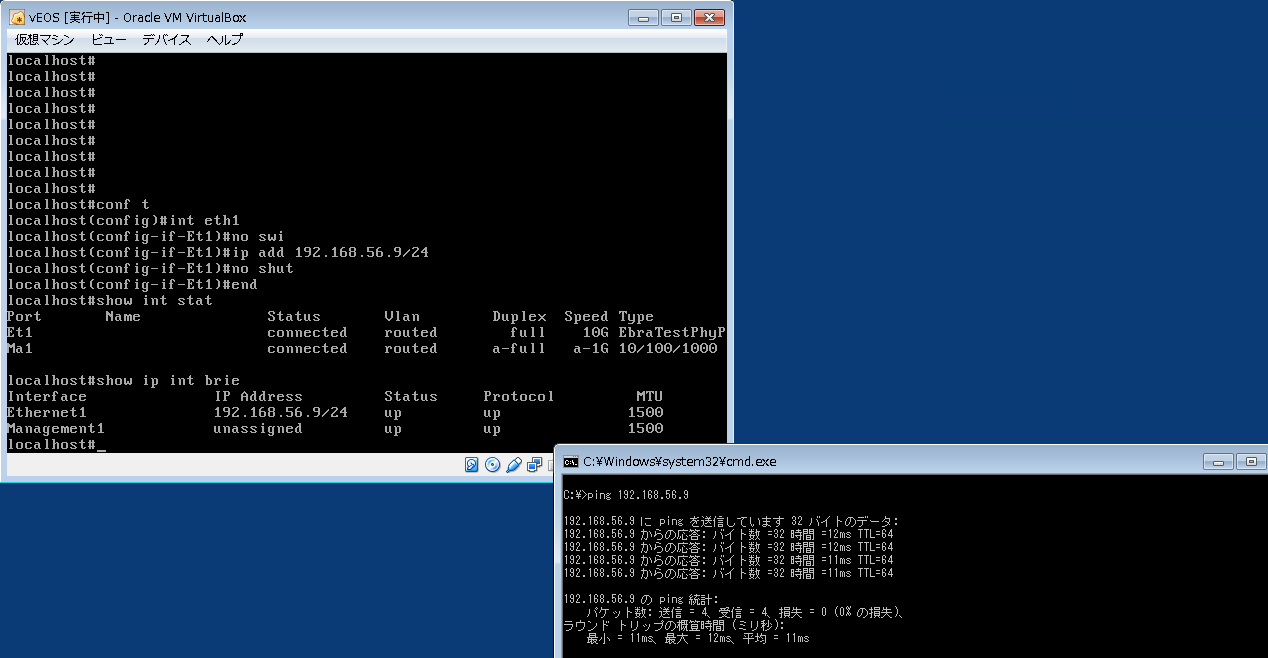
ログイン用のアカウントを作ってsshでログインするとこんな感じ。(sshサービスはデフォルトで動いてる。)
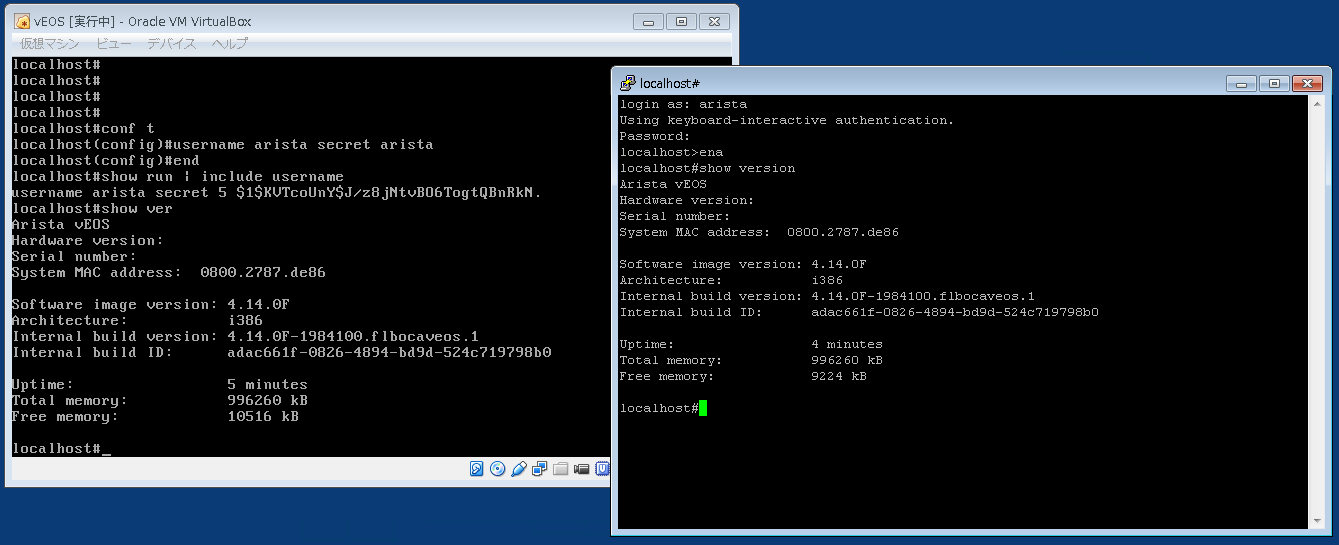
とりあえずこんな感じです。
あと、VXLANが動きそうなので、今度仮想環境で相互接続でもしてみましょうかね?
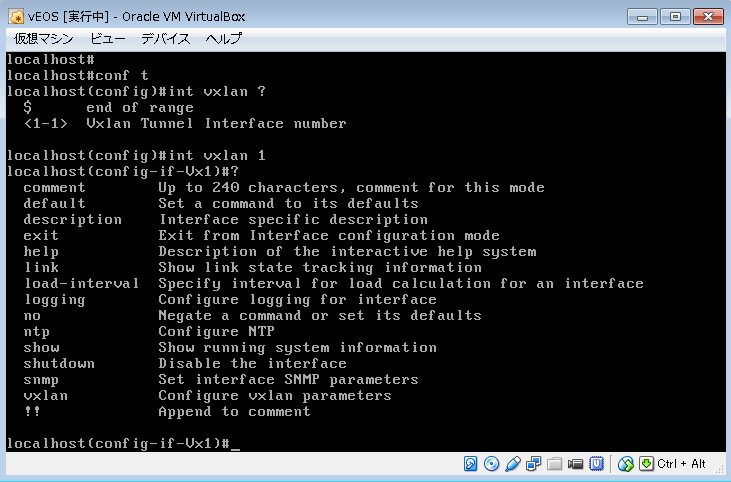
CiscoとそっくりのCLIだし、スパニングツリーとかルーティングプロトコルも動くんだから、教材としても丁度いい気がするよ。メモリ食いすぎだけど。
おしまい。